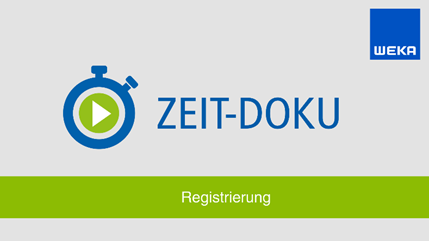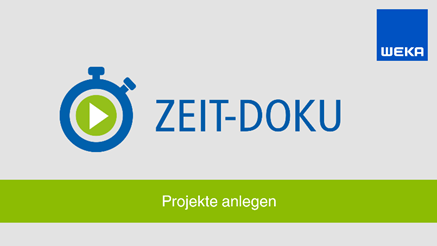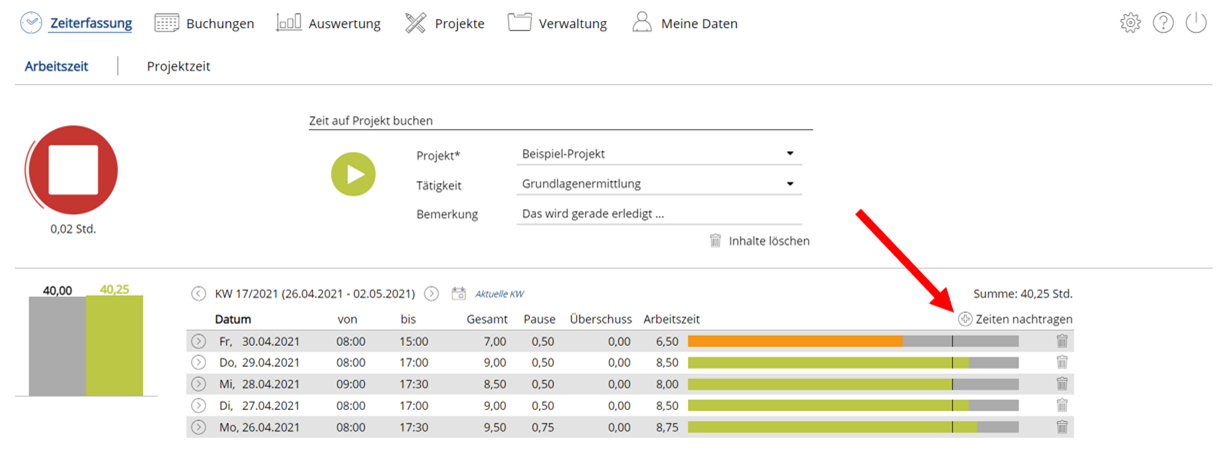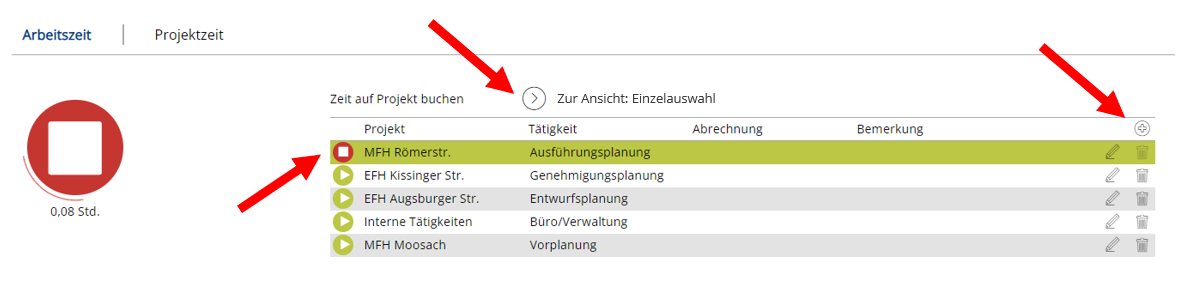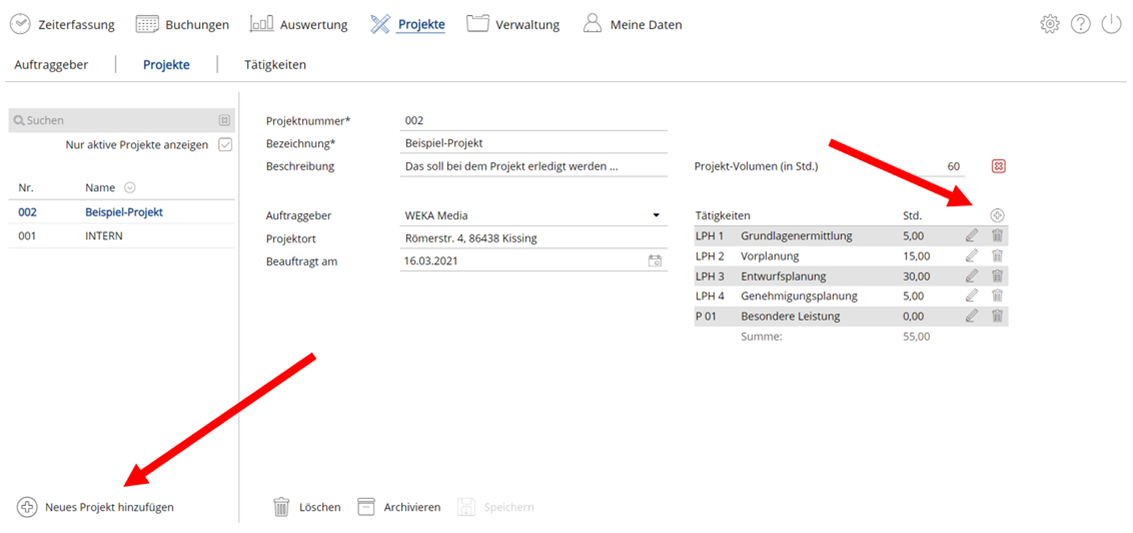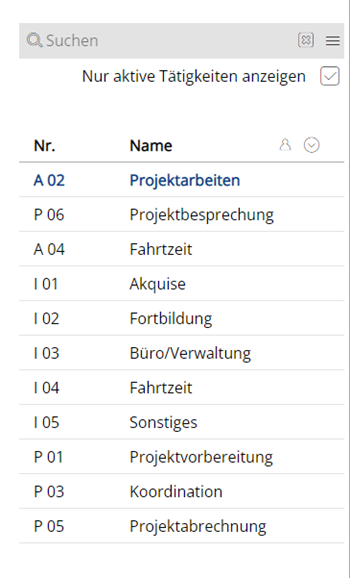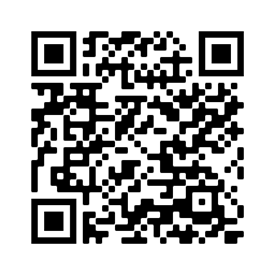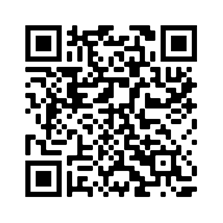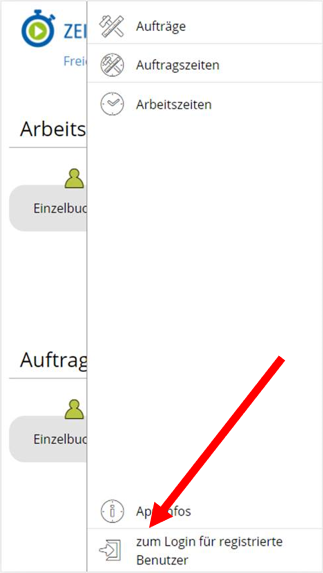Hilfe
|
Sie benötigen Hilfe? Auf dieser Seite finden Sie einen Überblick über die Funktionen von ZEIT-DOKU. Schulungs-Videos für den SchnelleinstiegSo
registrieren Sie sich bei ZEIT-DOKU! Einfach in der ZEIT-DOKU anmelden und mit Ihrer Kunden- und
Rechnungsnummer registrieren: Mitarbeiter
anlegen So legen Sie Ihre Mitarbeiter mit ihren unterschiedlichen
Arbeitszeitmodellen an: Projekte
anlegen Erstellen Sie Projekte und ordnen Sie diesen Tätigkeiten und
Mitarbeiter zu: Arbeits- und
Projektzeit erfassen Erfassen Sie Ihre Arbeitszeit einfach und schnell! Buchen Sie
Stunden auch direkt auf Projekte: 5 Tipps für den ersten EinstiegFür Ihre erste Nutzung
der ZEIT-DOKU empfehlen wir Ihnen folgende Schritte – mit wertvollen Tipps: 1) Legen Sie Ihre Mitarbeiter mit individuellen
Arbeitszeitmodellen an. Erfahren Sie mehr. Tipp: Bei der Neuanlage
wird standardmäßig der nächste 01. für das Beschäftigungsdatum gewählt.
Tragen Sie hier das Datum ein, ab welchem mit der Zeiterfassung begonnen
werden soll. 2) Fügen Sie Ihre Projekte hinzu. Erfahren Sie mehr. Tipp: Hinterlegen Sie ein Projektvolumen in Stunden. Speichern Sie ab. Im Anschluss hinterlegen Sie bei dem Projekt Tätigkeiten (z.B. Projektarbeiten und Koordination) mit Soll-Stunden. 3) Erfassen Sie Ihre tägliche Arbeitszeit und
Projektzeit. Erfahren Sie mehr. Tipp: Tragen Sie Zeiten
jederzeit nach. Ihr Vorteil: Projektzeiten werden unabhängig von den
Arbeitszeiten erfasst! 4) Vergleichen Sie Ihre Soll/Ist-Zeiten
in den Auswertungen. Erfahren Sie mehr. Tipp: In der Projektübersicht wählen Sie einen Zeitraum
und ein Projekt aus. Anzeige aktualisieren – und schon erhalten Sie in
Diagrammform Ihren Soll/Ist-Vergleich. 5) Individualisieren Sie Ihre Zeiterfassung für
Ihren Bedarf in den Einstellungen. Erfahren
Sie mehr. Tipp: Die Einstellungen, die Sie hier vornehmen, gelten ab diesem Zeitpunkt als Voreinstellung, aber nicht rückwirkend. |
|||
|
Urlaub
eintragen und genehmigen Aktive
und inaktive Auftraggeber Projekt
archivieren oder löschen Aktive
und inaktive Tätigkeiten |
Geschäftsjahr anlegen
und abschließen Persönliche Daten
und Benutzer Account Mitarbeiten
löschen, sperren oder archivieren Arbeitszeiterfassung und
Projektzeiterfassung |
||
|
|
|||
Registrierung und LizenzRegistrierungWenige Tage nach Ihrer Bestellung erhalten Sie Ihre Rechnung mit Ihrer Kundennummer und der Rechnungsnummer. Folgen Sie nun dem Link „Registrieren mit Kundenummer/Rechnungsnummer“. Wählen Sie Ihre Version aus: ZEIT-DOKU für kleine und mittelständische Unternehmen, ZEIT-DOKU für Architekten und Ingenieure oder ZEIT-DOKU für Handwerker und Bauunternehmer. Geben Sie Ihre Kundennummer und Rechnungsnummer an. Wählen Sie Ihre Anmeldedaten für den Administrator-Account. Ihr Passwort können Sie selbst vergeben. Im Anschluss erhalten Sie eine Bestätigung der Registrierung per E-Mail. Bitte bestätigen Sie den Link in dieser E-Mail. Falls Sie keine E-Mail erhalten haben, kontrollieren Sie Ihren Spam-Ordner. EinloggenUnter https://arbeitszeit.weka.com/ loggen Sie sich mit Ihrer E-Mail-Adresse und Ihrem Passwort an. Wenn Sie Ihr Passwort vergessen haben, folgen Sie dem Link unter Passwort zurücksetzen. Tipp: Wählen Sie das Häkchen bei „Angemeldet bleiben“ aus. Sparen Sie Zeit und legen Sie sofort los! Hinweis:
ZEIT-DOKU ist in den Browsern Edge, Firefox, Chrome und Safari verfügbar.
Grundsätzlich werden nur aktuelle Browser-Versionen unterstützt. LizenzbedingungenFür Online-Produkte gilt eine Mindestlaufzeit von einem Jahr. Während der Laufzeit erhalten Sie regelmäßige kostenlose Software-Updates. Abonnements für Online-Produkte verlängern sich jeweils um ein Jahr, wenn Sie sie nicht spätestens 6 Wochen vor Vertragsende kündigen. Beenden der LizenzSie sind nicht zufrieden mit ZEIT-DOKU? Geben Sie uns gerne Feedback, was wir ändern und verbessern können! ·
E-Mail:
produktberatung@weka.de ·
Tel.:
0 82 33/ 23 40 50 Falls Sie sich
dennoch entschließen, ZEIT-DOKU zu kündigen:
Schicken Sie Ihre Kündigung spätestens 6 Wochen vor Ende des
Lizenz-Zeitraums an service@weka.de
oder produktberatung@weka.de. ZeiterfassungArbeitszeit und ProjektzeitBei ZEIT-DOKU erfassen Sie Ihre Arbeitszeiten und Projektzeiten unabhängig voneinander. Ihr Vorteil: Sie erfassen rechtskonform Ihre komplette Arbeitszeit. Sie müssen aber nicht zwingend alle Zeiten auf bestimmte Projekte und Tätigkeiten buchen. Arbeitszeit erfassenArbeitszeit live erfassenStarten Sie Ihre Arbeitszeit über den grünen Play-Button auf der Startseite. Für eine Pause oder zum Beenden der Arbeitszeit drücken Sie den roten Stopp-Button. Ihre wöchentliche Soll- und Ist-Arbeitszeit haben Sie im Balkendiagramm auf der Startseite immer im Blick. Sie können Ihre Arbeitszeit auch in der mobilen App starten und stoppen. Die Daten synchronisieren sich automatisch. Arbeitszeit nachtragenSie haben vergessen, auf Play zu klicken? Kein Problem:
Tragen Sie Ihre Zeiten in der Tabelle über
PausenDie Pausen ergeben sich automatisch zwischen Stopp und
Play. Die gesetzlich vorgeschriebenen Pausen werden automatisch abgezogen,
wenn Sie die Pause nicht gestoppt haben. Projektzeit erfassenProjektzeit live erfassenNachdem Sie Ihre Arbeitszeit gestartet haben, können Sie auch Ihre Projektzeit auf der Startseite buchen. Sie können nach Belieben zwischen zwei Ansichten wechseln: Einzelauswahl und Schnellauswahl. Ansicht
Einzelauswahl: Wählen Sie ein Projekt. Optional können Sie Ihre Projektzeit noch detaillierter beschreiben: geben Sie die dazugehörige Tätigkeit an, fügen Sie optional Notizen zur Abrechnung (z.B. Kilometer, Druckkosten, benötigtes Material etc.) oder Bemerkungen hinzu. Starten Sie Ihre Projektzeit über den kleinen grünen Play-Button auf der Startseite. Zum Beenden der Projektzeit drücken Sie den roten Stopp-Button. Nach dem Stoppen bleibt Ihre Projekt-Auswahl
voreingestellt, bis Sie die Auswahl wieder ändern. So geht es nach der Pause
gleich mit einem Klick wieder weiter. Möchten Sie Ihre Zeit für ein anderes
Projekt erfassen, löschen Sie die voreingestellten Daten einfach mit Tipp: Nutzen Sie den Projekt „INTERN“. Darauf können Sie bürointerne Tätigkeiten buchen (z.B. Verwaltung, Ablage oder Fortbildungen). Ansicht
Schnellauswahl:
In der oberen
Zeile wechseln Sie ganz leicht zwischen den Ansichten Einzelauswahl und
Schnellauswahl. In der
Schnellauswahl werden fortlaufend die zuletzt gebuchten Projekte
gelistet. So springen Sie nun noch schneller zwischen Projekten hin und her.
Sobald Sie den Startbutton eines neuen Projekts betätigen, wird das zuletzt
gestartete Projekt automatisch gestoppt. Über Mit Über Projektzeit nachtragenSie haben vergessen, auf Play zu klicken? Kein Problem:
Tragen Sie Ihre Zeiten im Reiter „Projektzeit” nach. Gehen Sie auf
Buchungen
UrlaubsplanerUrlaubsübersichtIn der Kalenderansicht sehen Sie alle Abwesenheiten Ihrer Mitarbeiter. Als Administrator erkennen Sie die Abwesenheits-Art (Krank, Urlaub, Fortbildung etc.). Mitarbeiter, die als Benutzer definiert sind, sehen datenschutzkonform nur grau hinterlegte Kästchen bei den Abwesenheiten. Definieren Sie die Lese- oder Schreibrechte Ihrer Mitarbeiter über die Berechtigungen der Benutzergruppen. Urlaub eintragen und genehmigenKlicken Sie im Kalender in das Kästchen, an dem Sie einen Abwesenheitstag eintragen wollen. In dem Dialog, der sich öffnet, können Sie das Datum und die Art der Abwesenheit eintragen. Als Administrator sind alle Abwesenheiten unmittelbar eingetragen und genehmigt. Benutzer können Ihre Urlaubstage über den Urlaubsplaner
beantragen. Sobald ein Administrator die Urlaubstage genehmigt, erhalten die
Benutzer zur Bestätigung eine E-Mail und die genehmigten Tage werden im
Kalender grün markiert. ArbeitszeitübersichtIn der Arbeitszeitübersicht bekommen Sie einen Überblick über die erfassten Arbeitszeiten aller Mitarbeiter. Über Mit dem Filter können Sie verschiede Zeiträume (Woche, Monat, Quartal, Jahr, Komplett) anzeigen lassen. Mit der Auswahl „Bereich“ können Sie einen individuellen Zeitraum definieren. Ebenso können Sie nach Mitarbeitern filtern. Nach der Filterauswahl betätigen Sie „Anzeige
aktualisieren“. Sofort sehen Sie Ihre gewünschte Auswahl. ProjektzeitübersichtIn der Projektzeitübersicht bekommen Sie einen Überblick über die erfassten Projektzeiten aller Mitarbeiter. Über Mit dem Filter können Sie verschiede Zeiträume (Woche, Monat, Quartal, Jahr, Komplett) anzeigen lassen. Mit der Auswahl „Bereich“ können Sie einen individuellen Zeitraum definieren. Ebenso können Sie nach Mitarbeitern, Projekten und Tätigkeiten filtern. Nach der Filterauswahl betätigen Sie „Anzeige
aktualisieren“. Sofort sehen Sie Ihre gewünschte Auswahl. AusbuchungenHier können Sie Überstunden Ihrer Mitarbeiter ausbuchen lassen. Das bedeutet: Wenn Sie Überstunden eines Mitarbeiters zur Ausbuchung erfassen, werden die Stunden von dem Stundensaldo des Mitarbeiters abgezogen. Über Auswertungen
ZeitnachweisMit dem Filter können Sie Jahr und Monat auswählen. Ebenso können Sie nach Mitarbeitern filtern, oder Sie wählen den Export für alle Mitarbeiter aus. Auf der Seite sehen Sie gleich die Übersicht für den ausgewählten Mitarbeiter. Wählen Sie „Jahresübersicht exportieren“ aus, um ein PDF zu generieren. In dem PDF finden Sie die Übersicht des Mitarbeiters bzw. der Mitarbeiter zu Überstunden, Urlaubstagen und Abwesenheiten. Urlaubs- und Abwesenheitstage werden in einem Kalender angezeigt. Wählen Sie „Stundenzettel exportieren“ aus, um ein PDF zu erzeugen. Darin findet sich die Übersicht des Mitarbeiters bzw. der Mitarbeiter zu den monatlichen Arbeitstagen, Arbeitszeiten, Überstunden und Urlaubs- und Abwesenheitstagen. Außerdem sind hier bereits Unterschriftenfelder für den Vorgesetzen und den Mitarbeiter für die rechtssichere Dokumentation vorgesehen. Wählen Sie „Monatszeitnachweis (Arbeitszeit) exportieren“ aus, um eine Excel-Datei zu generieren. Wenn Sie das Häkchen bei „Export für alle Mitarbeiter durchführen“ setzen, können Sie zusätzlich auswählen, ob nur eine Excel-Datei mit einem Tabellenblatt pro Mitarbeiter oder pro Mitarbeiter eine separate Excel-Datei erzeugt wird. Setzen Sie ggf. das Häkchen bei der Auswahl. In der Excel-Datei finden Sie eine Übersicht des Mitarbeiters bzw. der Mitarbeiter zu den monatlichen Arbeitstagen, Arbeitszeiten, Überstunden und Urlaubs- und Abwesenheitstagen. Wählen Sie „Monatszeitnachweis (Projektzeit) exportieren“ aus, um ein PDF zu generieren. In dem PDF finden Sie eine Übersicht des Mitarbeiters bzw. der Mitarbeiter zu den monatlichen Arbeitstagen, Überstunden und Urlaubs- und Abwesenheitstagen. In einer Kalenderansicht sehen Sie eine Übersicht der Projektzeiten nach Projekt und Tätigkeit untergliedert. Tipp:
Für einen ausführlichen Datenexport der täglichen Arbeitszeiten aller
Mitarbeiter, nutzen Sie die Funktion “Komplettdaten exportieren” unter dem
Reiter Export.
ProjektübersichtMit dem Filter können Sie verschiede Zeiträume (Woche, Monat, Quartal, Jahr, Komplett) anzeigen lassen. Mit der Auswahl „Bereich“ können Sie einen bestimmten Zeitraum definieren. Wählen Sie Ihr Projekt im Filterbereich aus. Nach der Filterauswahl betätigen Sie „Anzeige aktualisieren“ und schon haben Sie Ihre gewünschte Auswahl. Die Übersicht stellt alle Stunden des Projekts dar, die einer Tätigkeit zugeordnet sind. Im linken Balkendiagramm sehen Sie Ihr Projektvolumen und wie viele Stunden bereits auf dieses Projekt mit einer Tätigkeit gebucht sind. Tipp: Geben Sie unter Projekte das Projektvolumen und die Soll-Stunden für die jeweiligen Tätigkeiten an. Erfassen Sie Ihre Projektstunden mit der zugehörigen Tätigkeit (z.B. Leistungsphase oder Besondere Leistungen). Das Balkendiagramm zeigt Ihre Tätigkeiten mit den
hinterlegten Soll-Stunden und den erfassten Ist-Stunden. So sehen Sie auf
einen Blick, wo Sie gerade in dem Projekt stehen! ProjektstundenMit dem Filter können Sie verschiede Zeiträume (Woche, Monat, Quartal, Jahr, Komplett) anzeigen lassen. Mit der Auswahl „Bereich“ können Sie einen bestimmten Zeitraum definieren. Ebenso können Sie nach Mitarbeitern, Auftraggebern, Projekten und Tätigkeiten filtern. Tipp: Um noch schneller den gewünschten Auftrag zur Auswertung zu finden, haben Sie die Möglichkeit bei der Filterauswahl „Auftrag“ nach dem Status des Auftrags zu filtern (beauftrag, in Bearbeitung, erledigt etc.). Nach der Filterauswahl betätigen Sie „Anzeige aktualisieren“ und schon haben Sie Ihre gewünschte Auswahl. Wählen Sie „Projektstunden exportieren“ aus, um die Daten
nach Excel zu exportieren. ExportHier können Sie im Filter ein bestimmtes Jahr auswählen oder mit „Bereich“ einen bestimmten Zeitraum definieren. Mit „Komplett“ werden alle Daten seit Ihrem Start mit ZEIT-DOKU gezogen. Wählen Sie „Komplettdaten exportieren“ aus, um den gefilterten Zeitraum mit allen Daten nach Excel zu exportieren. In der exportieren Excel-Datei finden Sie folgende Angaben: · Firmendaten · Einstellungen Ihrer ZEIT-DOKU · Feiertage · Mitarbeiterdaten mit Abwesenheiten · Arbeitszeitbuchungen · Ausbuchungen der Stunden · Projekte · Projektzeiten Projekte
AuftraggeberNeuen Auftraggeber anlegenÜber Sobald Sie bei einem angelegten Projekt den Auftraggeber angeben, sehen Sie das zugeordnete Projekt in der rechten Spalte gelistet. Tipp: Vergeben Sie am besten eine Auftraggebernummer. So können Sie Ihre Auftraggeber besser ordnen. Aktive und inaktive AuftraggeberBehalten Sie den Überblick bei vielen Auftraggebern: Haben Sie ein Projekt erledigt, können Sie den Auftraggeber auf inaktiv stellen. Deaktivieren Sie hierzu das Häkchen „Aktiv“. Der Auftraggeber erscheint nicht mehr in Ihrer Auswahlliste. Sie können den Auftraggeber allerdings jederzeit reaktivieren, indem Sie bei „Aktiv“ wieder ein Häkchen setzen. Falls Sie den angelegten Auftraggeber nicht benötigen,
können Sie diesen löschen über Auftraggeber-ListeIn der linken Spalte sehen Sie die Liste über Ihre angelegten Auftraggeber. Deaktivieren Sie das Häkchen, wenn Sie auch inaktive Auftraggeber angezeigt bekommen wollen. Sie können die Liste nach alphabetisch nach Kurznamen oder
nach der Auftraggeber-Nummer ordnen. Zum Sortieren müssen Sie lediglich auf
den Spaltennamen („Nr.“ oder „Name“) klicken. ProjekteNeues Projekt anlegenZu Ihrer Orientierung ist bereits ein Beispiel-Projekt angelegt. Wenn Sie dieses nicht benötigen, können Sie es einfach löschen oder archivieren. Über Sie können dem Projekt einen Auftraggeber
zuordnen, indem Sie einen zuvor angelegten Auftraggeber im Dropdown-Menü
auswählen. Sollten Sie den Auftraggeber noch nicht angelegt haben, folgen Sie
Ebenso können Sie den Status des Projekts hinterlegen und aktualisieren: beauftragt, in Bearbeitung, erledigt, abgerechnet. In den Auswertungen können Sie damit noch schneller nach den Projekten filtern. Sie können dem
Projekt optional Mitarbeiter zuordnen. Die Mitarbeiter sehen wiederum bei
Ihren Zeitbuchungen, welche Projekte ihnen zugeordnet sind. Sie möchten keine
Zuordnung machen oder haben es bei einem Projekt vergessen? Keine Sorge: Die
Mitarbeiter haben zusätzlich stets Zugriff auf alle angelegten Projekte. Geben Sie ein Projekt-Volumen (in Std.) in der rechten
Spalte an. Im Anschluss können Sie über
Projekt archivieren oder löschenHaben Sie ein Projekt erledigt, können Sie das Projekt
über Falls Sie ein Projekt angelegt haben, dieses aber nicht
ausführen, können Sie es auch löschen über Projekt-ListeIn der linken Spalte sehen Sie die Liste über Ihre angelegten Projekte. Deaktivieren Sie das Häkchen, wenn Sie auch inaktive Projekte angezeigt bekommen wollen. Sie können die Liste alphabetisch nach Kurznamen oder nach
der Projekt-Nummer ordnen. Zum Sortieren müssen Sie lediglich auf den
Spaltennamen („Nr.“ oder „Name“) klicken. TätigkeitenSie können bei jeder Tätigkeit festlegen, ob diese eine interne Tätigkeit ist. Sie können wählen, ob die Tätigkeit in der Auswertung dargestellt werden soll. Dies Auswahl legt fest, ob die Tätigkeit als Balken in der Projektübersicht angezeigt werden soll. Neue Tätigkeit anlegenÜber Wählen Sie aus, ob es sich um eine interne Tätigkeit handelt (z.B. Verwaltung, Ablage oder Fortbildungen), indem Sie das Häkchen setzen. Tipp: Unterscheiden Sie im Kurznamen, ob die Tätigkeit einem Projekt zugeordnet wird (A) oder als intern definiert wird (I). So behalten Sie einen guten Überblick in Ihren Auswertungen! Aktive und inaktive TätigkeitenHat eine Tätigkeit keine Relevanz mehr in Ihrem Betrieb,
können Sie die Tätigkeit auf inaktiv stellen. Deaktivieren Sie hierzu das
Häkchen „Aktiv“. Die Tätigkeit erscheint nicht mehr in Ihrer Auswahlliste.
Sie können die Tätigkeit allerdings jederzeit reaktivieren, indem Sie bei
„Aktiv“ wieder ein Häkchen setzen. Falls Sie die angelegte Tätigkeit doch nicht benötigen,
können Sie diese löschen über Tätigkeiten-ListeIn der linken Spalte sehen Sie die Liste über Ihre angelegten Tätigkeiten. Deaktivieren Sie das Häkchen, wenn Sie auch inaktive Tätigkeiten angezeigt bekommen wollen. Sie können die Liste alphabetisch nach Namen, nach Nummer
oder mit Benutzersortierung ordnen. Zum Sortieren müssen Sie lediglich auf
den Spaltennamen („Nr.“, „Name“ oder Tipp: Sie können Tätigkeiten individuell
sortieren. Aktivieren Sie hierzu
Verwaltung
FirmendatenHier können Sie Ihre Firmendaten hinterlegen. FeiertageUnter Firmendaten können Sie den Feiertagskalender auswählen. Voreingestellt ist der Feiertagskalender für Deutschland. Sie können weitere Feiertagskalender (z.B. für Ihr Bundesland) in den Einstellungen hinterlegen. Beachten Sie, dass die Änderung in den Einstellungen nicht für das aktuelle Geschäftsjahr übernommen werden. Wenn Sie im aktuellen Geschäftsjahr einen Feiertag hinzufügen möchten, müssen Sie unter Firmendaten das Geschäftsjahr anpassen. Sie können spezifische Feiertagsregelungen im Geschäftsjahr hinterlegen. Gehen Sie
hierfür in der Übersicht der Geschäftsjahre auf das Kalender-Icon. Hier
können Sie Feiertage über Geschäftsjahr anlegen und abschließenÜber Zum Jahreswechsel erhalten Sie automatisch die Erinnerung,
dass Sie das vergangene Geschäftsjahr abschließen müssen. Dabei werden
Stundenbuchungen summiert und Überstundensalden bzw. Urlaubsüberträge
berechnet. Sobald Sie ein Geschäftsjahr abgeschlossen haben, sind Buchungen
für dieses Jahr nicht mehr möglich. MitarbeiterNeuen Mitarbeiter anlegenLegen Sie einen neuen Mitarbeiter über das Persönliche Daten und Benutzer AccountUnter Persönliche Daten und Benutzer Account geben Sie als Pflichtfelder die Mitarbeiternummer, den Namen und die E-Mail-Adresse des Mitarbeiters an. Legen Sie für den Mitarbeiter ein Initialpasswort an. Sobald Sie den Mitarbeiter gespeichert haben, wird eine automatische E-Mail an die angegebene E-Mail-Adresse generiert. In der E-Mail erhält der Mitarbeiter den Link zur Anwendung. Teilen Sie dem Mitarbeiter sein Initialpasswort mit, mit dem er sich einloggen kann. Beim ersten Login mit dem Initialpasswort wird der Mitarbeiter gebeten, ein eigenes Passwort zu vergeben. Anstellung und ArbeitszeitUnter Anstellung und Arbeitszeit können Sie die Urlaubstage pro Jahr für den Mitarbeiter hinterlegen und das Arbeitszeitmodell festlegen. Sie können als Info-Feld den Beschäftigungsbeginn des Mitarbeiters hinterlegen. Geben Sie zusätzlich an, ab wann die Zeiterfassung über dieses Programm gestartet werden soll, nur so errechnen sich die Soll-Zeiten richtig. Wenn sich das Arbeitszeitmodell ab einem Zeitpunkt für den
Mitarbeiter ändert, können Sie über BerechtigungenBestimmen Sie hier an, welche Daten Ihre Mitarbeiter jeweils in der Anwendung sehen oder ändern dürfen. Legen Sie dazu die Berechtigungen für den Mitarbeiter an. Die Benutzergruppen sind: Administrator, Teamleiter und Benutzer. Im Reiter Berechtigungen können Sie die voreingestellten zugewiesenen Berechtigungen ändern. Tipp: Behalten Sie datenschutzrechtliche Aspekte im Auge! Als Administrator sehen Sie z.B. die Abwesenheits-Art (Krank, Urlaub, Fortbildung etc.). Mitarbeiter, die als Benutzer definiert sind, sehen datenschutzkonform nur grau hinterlegte Kästchen bei den Abwesenheiten. Sie können der Benutzergruppe „Benutzer“ auch die Berechtigung zuweisen, die Projektübersicht einzusehen. Der Mitarbeiter sieht hierbei aus Datenschutzgründen nur seine eigenen Stunden, die auf das Projekt gebucht wurden. Über Außerdem können Sie Einschränkungen festlegen, dass z.B. Zeiten nur über die Start/Stopp-Funktion erfasst werden. JahresübersichtIn der Jahresübersicht finden Sie die Angaben zu Jahresurlaub und Abwesenheiten Ihres Mitarbeiters. Die Urlaubstage und Abwesenheiten sind ebenfalls im Urlaubsplaner hinterlegt. Sie starten gerade die Nutzung der ZEIT-DOKU? Bei den Initialeinstellungen für den Beschäftigungsbeginn können Sie die Resturlaubstage und das Überstundensaldo der Mitarbeiter hinterlegen. Über Mitarbeiten löschen, sperren oder archivierenWenn Sie einen Mitarbeiter fälschlicherweise angelegt haben,
können Sie diesen über Sie können einen Mitarbeiter sperren über Wenn ein Mitarbeiter aus Ihrem Unternehmen ausscheidet,
müssen Sie DSGVO-konform seine Daten nach zwei Jahren löschen. Hierfür reicht
ein „Sperren“ nicht aus. Anonymisieren Sie die Daten des Mitarbeiters über Mitarbeiter-ListeSie können die Liste nach alphabetisch nach Namen oder nach der Projekts-Nummer ordnen. Zum Sortieren müssen Sie lediglich auf den Spaltennamen („Nr.“ oder „Name“) klicken. Deaktivieren Sie das Häkchen „Nur aktive Mitarbeiter
anzeigen“, um auch gesperrte
Mitarbeiter sehen zu können. BenutzergruppenHier können Sie die Rechte für die Benutzergruppen festlegen. Voreingestellt für Ihren leichten und schnellen Einstieg sind bereits die Benutzergruppen Administrator, Teamleiter und Benutzer. Über Tipp: Behalten Sie datenschutzrechtliche Aspekte im Auge! Als Administrator sehen Sie z.B. die Abwesenheits-Art (Krank, Urlaub, Fortbildung etc.). Mitarbeiter, die als Benutzer definiert sind, sehen datenschutzkonform nur grau hinterlegte Kästchen bei den Abwesenheiten. AdministratorAls Administrator haben Sie alle Rechte. Hier können keinen Anpassungen vorgenommen werden. TeamleiterOrdnen Sie einen Mitarbeiter der Benutzergruppe Teamleiter zu, wenn dieser z.B. Auftraggeber und Projekte anlegen darf. Voreingestellt ist ebenfalls, dass ein Teamleiter Arbeitszeit- und Projektzeitübersichten aller Mitarbeiter einsehen und exportieren kann. Sie können die Berechtigungen auch individuell anpassen, indem Sie Häkchen setzen oder entfernen. BenutzerOrdnen Sie einen Mitarbeiter der Benutzergruppe Benutzer zu, wenn dieser z.B. nur seine eigenen erfassten Arbeits- und Projektzeiten einsehen soll. Neben der Zeiterfassung und der eigenen Jahresübersicht zu Überstunden und Abwesenheiten hat der Benutzer Zugriff auf den Urlaubsplaner des Teams. Nur als Administrator sehen Sie die Abwesenheits-Art (Krank, Urlaub, Fortbildung etc.). Mitarbeiter, die als Benutzer definiert sind, sehen datenschutzkonform nur grau hinterlegte Kästchen bei den Abwesenheiten. Benutzer können über den Urlaubsplaner Urlaubstage beantragen. Genehmigungsberechtigt ist der Administrator. Meine Daten
NutzerdatenUnter Nutzerdaten sehen Sie die für Sie auf der Mitarbeiterseite hinterlegten Daten und Ihr Arbeitszeitmodell. Sie können hier Ihr Passwort ändern. ÜbersichtIn der Übersicht finden Sie die Auflistung Ihrer
Überstunden, Ihres Jahresurlaubs und Ihrer Abwesenheitstage. EinstellungenFür Ihren schnellen und einfachen Einstieg sind bereits Einstellungen vordefiniert. Sie können diese Einstellungen jederzeit auf Ihre Bedürfnisse anpassen. ZeiterfassungBei den Einstellungen zur Zeiterfassung können Sie … ·
eine
Zeiterfassungssperre festlegen. Darunter versteht man die Zeitspanne, in der
Ihre Mitarbeiter Ihre Zeiten nachtragen können. · angeben, ob Zeiterfassungen an Sonn- und Feiertagen zugelassen sind. · festlegen, ob Urlaubstage aus dem vergangenen Jahr ins aktuelle Jahr übertragen werden dürfen. · die Tage für den Urlaubsanspruch in Ihrem Unternehmen hinterlegen. Dieser Wert zieht sich dann als Standardeingabe beim Anlegen neuer Mitarbeiter. · die Tage für den Urlaubsanspruch in Ihrem Unternehmen hinterlegen. Dieser Wert zieht sich dann als Standardeingabe beim Anlegen neuer Mitarbeiter. · den Buchungszeitraum in Stunden für die Zeiterfassung definieren. Damit wird das Intervall festgelegt, in dem eine passende Buchung gesucht wird. Dieser Zeitraum ist bei Nachtschichten relevant: So wird bei der zweiten Buchung geprüft, ob z.B. max. 12 Std. zuvor eine andere Buchung angefangen wurde, die zum Vortag gehört. In diesem Fall werden die Stunden unter dem Vortag erfasst. · das Format der Zeitanzeige wählen. Die Standardanzeige ist in Dezimalzahlen. Setzen Sie das Häkchen, wenn Sie die Anzeige im Format HH:MM bevorzugen. · die Berechnung der Projektzeit aufrunden lassen. Wählen Sie das Häkchen, wenn die die Buchungsdauer bei Projekten auf Viertelstunden aufrunden möchten. Die Arbeitszeitbuchungen sind dabei nicht betroffen. · die wöchentliche und tägliche Arbeitszeit angeben. Dieser Wert zieht sich dann als Standardeingabe beim Anlegen neuer Mitarbeiter. AbwesenheitstageUnter Abwesenheitstage können Sie die Abwesenheitstypen
(Urlaub, Krankheit etc.) definieren. Über Gesetzliche ReglungenUnter Gesetzliche Regelungen sind die maximale tägliche Arbeitszeit, Wochenarbeitszeit und Mindestruhe eingetragen. Der Mitarbeiter erhält eine Warnung, wenn die maximale Zeit überschritten oder die Mindestruhe unterschritten wird. Pausen werden automatisch abgezogen: 30 Minuten nach 6 Std. Arbeitszeit und 45 Min. nach 9 Std. Arbeitszeit. FeiertageHier können Sie einen neuen Feiertagskalender über Auswertung und ExporteHier können Sie die Standardwerte hinterlegen für Ihre Auswertungen und Exporte. Sie können den Zeitraum und die max. Tabellenzeilen, die angezeigt werden sollen, angeben. LizenzinformationUnter Lizenzinformation finden Sie Ihre Kunden- und Rechnungsnummer. Sie können nachsehen, bis wann Ihre Lizenz läuft und wie viele Lizenzen Sie in Ihrem gebuchten Paket enthalten haben. Wenn Sie mehr Lizenzen benötigen, kontaktieren Sie einfach unsere Produktberatung: ·
E-Mail:
produktberatung@weka.de ·
Tel.:
0 82 33/ 23 40 50 FehlerSeiten sind nicht aufrufbarSollten Seiten in Ihrer Anwendung nicht aufrufbar sein,
versuchen Sie zunächst die Seite zu aktualisieren. Sollte das Problem weiter
bestehen, löschen Sie Ihre Browserdaten. Mobile AppLaden Sie sich gleich Ihre zugehörige mobile App herunter:
Achtung: Die App startet in der „Freien Einzelversion“. Um alle
Funktionen zu nutzen und Ihre Daten zu synchronisieren, ist die Anmeldung als
registrierter Benutzer erforderlich. Wählen Sie hierzu die Funktion „zum
Login für registrierte Benutzer“. In der mobilen App loggen Sie sich
mit der E-Mail-Adresse und dem Passwort ein, das Sie auch in Ihrer
Browser-Anwendung nutzen.
Arbeitszeiterfassung
und Projektzeiterfassung Ihre Arbeitszeit und Projektzeit buchen Sie in der mobilen App über den Play/Stopp-Button. Wenn Sie eine Projektzeit starten, werden Sie automatisch gefragt, für welches Projekt Sie buchen wollen. Sie können eine neue Projektzeiterfassung über das Drop-down-Menü anlegen. Dabei werden Ihnen oben die Projekte angezeigt, die Ihnen zugeordnet wurden. Darunter finden Sie aber auch sämtliche angelegte Projekte. In der Übersicht darunter werden auch die letzten Projekte gelistet, auf welche Sie gebucht haben. Um noch schneller zu buchen, klicken Sie einfach auf das gewünschte Projekt und schon wird die letzte Auswahl geladen. Im Menüpunkt Projekte können Sie ein bereits angelegtes
Projekt im Drop-down-Menü auswählen. An dieser Stelle können Sie zum einen
die Projektdetails und Informationen zum Auftraggeber nachsehen (z.B. Adresse
bzw. beauftragte Tätigkeiten). Zum anderen können Sie über Sie können ebenfalls in diesem Menüpunkt über Im Menüpunkt Arbeitszeiten finden Sie Ihre Übersicht der Arbeitszeiten in der aktuellen Kalenderwoche. Über Über Im Menüpunkt Projektzeiten finden Sie Ihre Übersicht der Projektzeiten in der aktuellen Kalenderwoche. Über Über Unter Einstellungen können Sie Ihr Passwort ändern. Sie können Ihren Verbindungsstatus einsehen und die letzte Synchronisation überprüfen. Weitere Fragen?Ihre Frage konnte hier nicht beantwortet werden? Sie vermissen eine Funktion? Sie haben Feedback? Wenden Sie sich an den Technischen Support als Kunde mit aktuell gültigem
Servicevertrag. Bitte halten Sie Ihre Kundennummer bereit. ·
Tel.: 0 82 33 / 23 73 02 · E-Mail: hotline.bausoftware@weka.de Servicezeiten Montag bis Donnerstag: 8:30 Uhr bis 12:00 Uhr und von 13:00 Uhr bis 16:00 Uhr, Freitag: 8:30 bis 13:30 Uhr. Sie sind nicht zufrieden mit ZEIT-DOKU? Geben Sie uns gerne Feedback, was wir ändern und verbessern können! ·
Tel.:
0 82 33/ 23 40 50 ·
E-Mail:
produktberatung@weka.de Servicezeiten Montag bis Donnerstag: 8:00 bis 16:00 Uhr, Freitag 8:00 bis 14:00 Uhr. |
|||